Aumenta tu productividad en Google Drive con estos 8 consejos para organizar tus archivos eficientemente
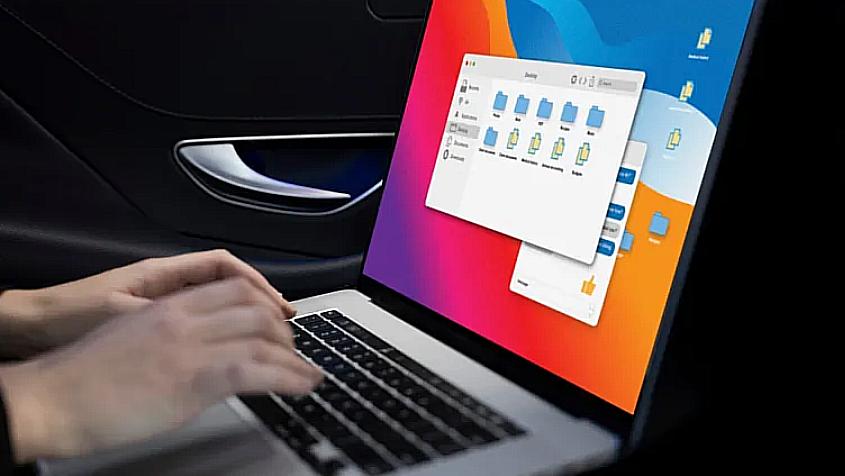
Actualmente, Google Drive es una de las herramientas más utilizadas tanto en entornos laborales como en el ámbito estudiantil. Esto se debe a que facilita el almacenamiento de diversos tipos de documentos, imágenes y videos, permitiendo a los usuarios crear, editar y guardar archivos de manera segura, así como acceder a ellos desde cualquier dispositivo.
Además, ofrece la posibilidad de colaborar de forma conjunta con otros compañeros. Esta aplicación es ideal para ahorrar tiempo y cuenta con funciones que mejoran la eficiencia y la organización en las tareas. Cada vez más empresas están migrando sus documentos a esta plataforma debido a los beneficios de la colaboración entre equipos de trabajo, que incluyen el intercambio de ideas, una participación equitativa y la resolución de problemas.
8 consejos para mantener organizado Google DriveOrganizar Google Drive es esencial para hacer que el trabajo compartido sea más seguro y eficiente.Aquí te presentamos algunos consejos para aprovechar al máximo esta herramienta y gestionar tus archivos de manera más efectiva, garantizando su accesibilidad cuando los necesites.1 Dar nombres coherentes a los archivos: Es importante renombrar los archivos de manera que los nombres sean concisos pero significativos. Esto facilitará el trabajo tanto para ti como para tus compañeros de equipo. Evita incluir el tipo de archivo en el nombre, ya que Google Drive permite filtrar por tipo de archivo. Además, la herramienta muestra la última vez que se abrió o editó un archivo, por lo que no es necesario agregar una fecha. Se recomienda usar letras mayúsculas para abreviar, ya que Google Drive ordena automáticamente los archivos en orden alfabético.2 Utilizar descripciones para los archivos y carpetas:Google Drive te permite agregar información adicional a cada archivo y carpeta. Para hacerlo, sigue estos pasos:• Selecciona primero el archivo o carpeta.• Haz clic en el ícono "Ver detalles" ubicado en la parte superior derecha.• Agrega información adicional, como notas o descripciones detalladas.3 Asignar colores a las carpetas: Agregar color a las carpetas puede acelerar la identificación visual de los archivos y ofrecer una forma adicional de organizar tu espacio de trabajo. Además de ser visualmente atractivo, puedes asignar significado a colores específicos. Para cambiar el color de una carpeta en Google Drive, sigue estos pasos:• Haz clic derecho en la carpeta.• Ve a "Cambiar color".• Selecciona el color deseado de la paleta. Puedes aplicar colores a todas las carpetas o destacar las más importantes.4 Implementar un sistema de numeración: Asignar números a archivos y carpetas puede ayudarte a resaltar las carpetas más importantes en la sección "Mi unidad", independientemente de sus nombres. Cuando despliegas "Mi Unidad", las carpetas numeradas siempre aparecerán primero, seguidas de las que comienzan con letras. Combinar este sistema con el uso de colores puede resultar muy útil para asignar relevancia, urgencia y categorías a tus archivos y carpetas.5 Exploración de las características de Google DriveTe recomendamos aprovechar la recién lanzada página de Prioridad en Google Drive, la cual te ayudará a organizar tus espacios de trabajo personalizados de manera más eficiente. Para acceder a esta función, busca la opción "Prioridad" ubicada en la parte superior de tu sección "Mi unidad".Además, tienes la opción de configurar la página Prioridad como tu página de inicio predeterminada en la configuración de Google Drive. La página Prioridad utiliza el aprendizaje automático para anticipar tus necesidades y mostrar los archivos que podrían ser relevantes en la parte superior de la página. Justo debajo de Prioridad, encontrarás la sección de Espacios de trabajo, que te permite crear colecciones de archivos en una ubicación específica. Dentro de los espacios de trabajo, recibirás sugerencias inteligentes para agrupar contenido relacionado, como archivos vinculados a un mismo proyecto.También tienes la posibilidad de crear tus propios espacios de trabajo personalizados que incluyan archivos a los que tengas acceso, incluyendo contenido almacenado en "Mi unidad" y otras unidades de equipo.6 Organización de archivos en varias carpetasEn ocasiones, organizar archivos en Google Drive puede resultar complicado al decidir en qué carpeta ubicarlos. Sin embargo, existe la opción de añadir archivos a varias carpetas sin necesidad de crear duplicados. Esto permite que las carpetas funcionen más como etiquetas o categorías, lo cual es sumamente práctico.Para añadir un archivo a varias carpetas desde Google Drive, simplemente sigue estos pasos• Haz clic en el archivo en Google Drive.• Utiliza la combinación de teclas "Shift + Z".• Se abrirá una ventana emergente que te permitirá agregar ese archivo a otra carpeta.• Utilización de la búsqueda avanzada en Google DrivePuedes realizar una búsqueda básica o hacer clic en la flecha desplegable en el cuadro de búsqueda para acceder a opciones de búsqueda más avanzadas. Esto te permite filtrar los resultados por tipo de archivo, propietario, palabras clave, fechas y otros criterios específicos.7 Uso de la opción "Agregar a Mi unidad"A pesar de que los archivos en la sección "Compartido conmigo" son organizados por otras personas, existe una forma de incorporarlos a tu propio espacio y organizarlos en tus propias carpetas. Cuando tengas abierto el archivo compartido, verás un icono de Google Drive cerca de la parte superior izquierda, junto al nombre del archivo. Al hacer clic en este icono, el archivo se añadirá a tu Google Drive y podrás organizarlo en una carpeta de tu elección. Es importante recordar que esto no crea una copia, sino que te proporciona acceso al archivo en tu unidad personal.Tags
Google Drive
